Media Review
'Advanced SystemCare is a great all-in-one PC utility that can scan, repair, and optimize many aspects of your system.It aims to remedy whatever ails your computer by not only cleaning up junk files, malware, and invalid registry entries, but by giving your computer a boost to optimize your PC experience.'
CnetAdvanced SystemCare Free is a full-feature optimization tool to clean and repair your computer so it works almost like new. You can use the Windows cleaning feature to scan your computer and greatly improve its performance, eliminating spyware and malware, corrupted registry entries, and useless files that take up unnecessary space. After a few minutes, the program shows you a full report with the locations of any spyware, registry errors, saved trash files, and damaged. IObit Advanced SystemCare – Best Free PC Optimizer Software. This Optimizer tracks your PC performance and reduces the response time, a problem in Windows OS. The installation is easy and the interface even easier. This PC Optimizer is free as well as paid.
User Review
'Your software has improved greatly through the years. Disk Scan repairs without rebooting, atleast for minor errors. Speed UP Turbo Boost has greatly improved boot-up, all programs and browsers too. Fact is, everything works well with little cpu or disk usage. Your Driver Booster is a real time saver with no problems. I've been using your Uninstaller for years because it deletes thoroughly. Your Defrager is excellent. My machine runs like a fine tuned clock with the assistance of your programs.'
Hal Barry KorenUser Review
'The features in Advanced System Care are awesome and the overall appearance is clean, fresh, and modern. I have used other all-in-one system maintenance programs, but none have been as effective as ASC 14. The program is easy to use and very intuitive. The included tools are truly all-inclusive and after running the program my computer is more responsive. The program reduces and eliminates the use of non-essential resources which allow your computer to run cooler and more efficiently. This product is amazing and the best in class. If you care about your laptop or pc, use Advanced System Care 14!'
Anthony BakerUser Review
'I have been using ASC for as long as I can remember - over 5 years now I think, and it is just the thing I need to keep my PC shipshape and up and running as good as new, every time that I need my system to work better and faster. The Advanced System Care just keeps getting better and better with each passing version - a truly dependable and much needed software for any computer. I am now looking forward to your further software upgrades. Thanks again!'
Savio Da Rocha LoboUser Review
'Upon installing, I noticed Advanced System Care breathed new life into my PC! Instantly I noticed an amazing difference. The startup time was faster, the general issues which were causing a laggy and slow performance were gone! I was so impressed I decided to download your other products. Thank you so much for such an amazing program. It is the best and I will be recommending it every chance I get!!'
Stephen H. LittletonTime and Speed are Everything, whether you are searching for a file on the internet, Creating a Graphic Template Design or Working in other Jobs. Windows 10 is pretty fast, but it can make to run even more quickly with some tips and tricks. Those people have a Perfect Computer with Perfect hardware; they are not after an article such as How to Optimize Windows 10 For Better Performance?, infect those who have faced the Speed Problem, they need this Article. So, I hope It would be helpful for You.
Optimize Windows 10 Performance
These tactics which I am introducing to you, are the most important tactics for an Operating System, if this doesn’t work on your system, then you have to upgrade your RAM, and change your Hard Drive from HDD to SSD. I know these will cast you very much but instead, it will make your computer as much fast that you won’t believe.
1. Check For Updates
For a healthy and wealthy Operating System, nothing is better than the Updates of An Operating System. Because Updates brings the new features and with features, it also improves your PC Performance.
Press Windows+I to open Settings of Windows 10. select Update and Security- Windows Update then select check for updates.
If the status said your PC is up to date then you have the latest Updates of windows If the status said Updates are available, click install now to install the Update.
2. Disable Startup Unnecessary Programs
Sometimes you may have Focused that your computer takes too much time to start. Have you ever searched for it Why? There are many reasons but one of them is Startup Programs.
Startup Programs are those Programs which starts with Operating and they run in the Background. Actually many programs are designed to be started when Windows starts, that’s why many of those programs start easily, this is only helpful for programs which you are using a lot, then it is terrible for PC Performance which slows down.
To Disable Startup Programs follow these Procedures:
Step 1. Press Ctrl+Shift+Esc to open Task Manager.
Step 2. When the Task Manager Opens Visit the Startup Tab.
Step 3. Right-click on the Programmes which seems to you unnecessary and select Disable.
Many Programs running at the same time also affects the performance of your PC. First, exit the Unnecessary Background Application by visiting the show hidden Icons from the Taskbar. Also if you are logged in with a Microsoft Account, Many Applications will try to Update Automatically and they run in the background on the store, so visit the start and stop them from running.
3. Check for Corrupted Windows System files
System File Checker (SFC) is a utility which scans for corrupted Files of Windows, if any windows files are deleted It restores them from a cached version of the Windows on your PC. This Utility was introduced with Windows 98 and all the Windows NT editions. Taking From Windows 7 up to Windows 10 SFC is integrated with Windows Resource Protection (WRP), which Protects registry keys, folder, and Critical System Files. SFC in Windows Vesta used to search for Specific Folder Paths, which includes the Windows Folder and the BootFolder.
There are four commands for SFC:
- Scannow: it scans all protected system files and repairs files with problems when possible.
- VerifyOnly: It only for all protected system files It will not apply any repair operation.
- ScanFile: It Scans for the referenced file, repairs file if problems are identified.
- VerifyFile: It only Verifies the integrity of the file with full path.
Follow the Procedures to Maintain Windows 10 Performance:
Step 1. Open Cmd as Admin.
Step 2. Type their SFC /Scannow and Press enter.
Note: For Complete Syntaxes and Explanations type SFC /? on Cmd, that must be run as Administrator.
Note 1: Sometimes SFC /Scannow won’t work, and it doesn’t have the ability, that time Microsoft is saying you can use the Deployment Image Service and Management Tool (DISM).
How to Use the Dism For Maintaining Windows 10?
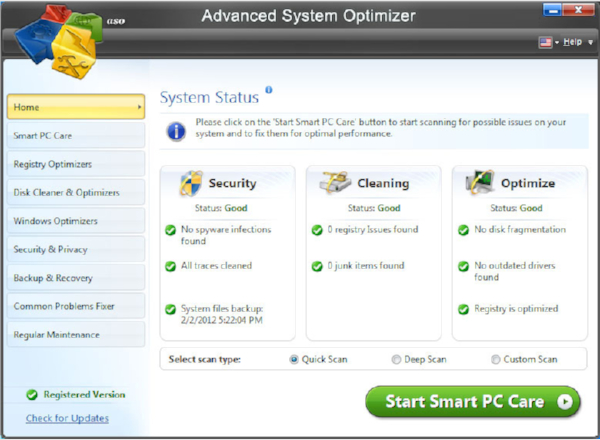
Dism is cmdlet which enumerates, installs, uninstalls, configures, and updates features and packages in Windows images. The available commands depend on the image being serviced and whether the image is offline or running. Dism Searches for corrupted files, and when it finds them it will search for the Files Online, and when it finds them it will fix those files.
Step 1. Open cmd as Administrator.
Step 2. Type their dism.exe /Online /Cleanup-image /Restorehealth and press Enter.
Note: For Complete syntaxes of the Dism, type Dism /? On cmd which must be run as Administrator.
Advanced System Tune Care
4. Adjust the Appearance and Performance of Windows
Windows 10 has many features inside it, including Visual Effects. Visual Effects in Windows 10 are those Effects which give to the Windows a Better look, such as Animations and shadow effects. It Effects at that time your computer has less RAM.
Follow the Procedures to Disable the Visual Effects:
Step 1. in the search box on the Taskbar type Performance, After that Select, Adjust the appearance and performance of Windows. Or Open Run Dialog Box and type Sysdm.cpl, this will the System Properties, then visit the Advanced Tab and select settings.

Step 2. When the Visual Effects Page opens, you can see that there are three options for you. Select the third option, which is Adjust for best Performance and click ok.
5. Change the Paging file Size to Improve Performance
Paging File which is also called swap file, pagefile, or paging file, is a file on your hard drive. By default, it is hidden and is located in C:Pagefile.sys, but you are not allowed to visit it. Our computer stores files, programs, and other data in the RAM because it’s much faster to read from RAM than a HardDisk or in other words, it supports system crush Dumps which enables the system to use Physical RAM.
Follow the Procedures to change the Page File Size.
Step 1. Matlab 2019b update. In the Search box on the Taskbar, type advanced system then select View advanced system settings.
Step 2. On the Advanced Tab select Settings, then on the Performance tab visit the Advanced tab.
Step 3. On the Virtual Memory section, select Change.
Step 4. Clear the Automatically manage paging file size for all drives checkbox.

Step 5. Select Custom size, then enter an initial size (in MB) and maximum capacity in the corresponding boxes.
Step 6. When all the settings are done click set and click ok.
6. Turn On Game Mode
If you are playing too many games or in other words, you are a gamer, then you have to use this feature. When Windows 10 Creator Updates was Released, Microsoft Included a New Feature inside the settings of Windows 10, which is Gaming especially if you are using Xbox. Inside the Gaming, on the Settings, it has a Features called Game Mode. If you turn on this Features, it will help you to play the game even more smoothly.
Step 1. Press Windows+I to open settings.
Step 2. Select Gaming, Gaming and choose Turn on the feature called Use Game Mode.
Conclusion:
Advanced Computer System Tune
That’s all, and I hope this article helped you with How to Optimize Windows 10 For Better Performance? If you liked this article, then please subscribe to our YouTube Channel, follow and like us on Twitter and Facebook.
