Adjusting Darkness
Seagull Driver | ZDesigner Driver | In BarTender® (Seagull) | In BarTender® (Zebra)
Calibration
Seagull Driver / Diagnostic Tool | ZDesigner Driver
Adjusting Darkness with the Seagull Driver:
Advanced Customization Series: Tools & Applications (16) Awards (1) Barcodes (16) COVID-19 Solutions (1) Custom Menus (1) Customer Support (1) Desktop Printers (1) Industry Trends & Insights (25) Interviews (18) Labels & Supplies (15) Mobile Printing (1) News & Press (42) Printers 101 (28) Printronix Auto ID (10) Product News (1) RFID (6) Tech. This utility works with Bluetooth and WiFi modules since printer firmware V7.04 and later versions.
If you are using the Seagull driver and having poor print quality you can follow these steps to adjust the darkness (heat) of your printer.
- Go to Control Panel > Devices and Printers.
- Right click your printer and select “Printer Preferences”.
- Go to the options tab and deselect “Use Current Printer Settings”.
- From here you should be able to adjust your darkness level.
Note: Zebra printers will have an additional option.EIM recommends using the “Absolute” option rather than “Relative” for consistent printing.
Adjusting Darkness with the ZDesigner Driver:
If you are using the ZDesigner driver and having poor print quality you can follow these steps to adjust the darkness (heat) of your printer.
- Go to Control Panel > Devices and Printers.
- Right click your printer and select “Printer Preferences”.
- Go to the options tab and locate “Darkness”.
- From here you should be able to adjust your darkness level with the drop down menu
Adjusting Darkness through BarTender® with the Seagull Driver:
If you have an existing template with poor print quality you will need to adjust your darkness (heat) level within BarTender®. Follow these steps.
- Open the print dialog (ctrl + P).
- Click document properties.
- Go to the options tab and deselect “Use Current Printer Settings”.
- From here you should be able to adjust your darkness level.
Note: Zebra printers will have an additional option.EIM recommends using the “Absolute” option rather than “Relative” for consistent printing.
Adjusting Darkness through BarTender® with the Zebra Driver:
If you have an existing template with poor print quality you will need to adjust your darkness (heat) level within BarTender®. Follow these steps.
- Open the print dialog (ctrl + P).
- Click document properties.
- Go to the options tab and locate “Darkness”.
- From here you should be able to adjust your darkness level with the drop down menu.
Calibrating Printers with the Seagull Driver:
An easy way to calibrate your printer is through the Seagull Driver! Follow these steps to calibrate your printer.
- Go to Control Panel > Devices and Printers.
- Right click your printer and select printer properties.
- Go to the tools tab.
- Click Action > Run Calibration.
Note for TSC printers:If this doesn’t work you’ll have to use the TSC Diagnostic tool found here:
TSC Diagnostic Tool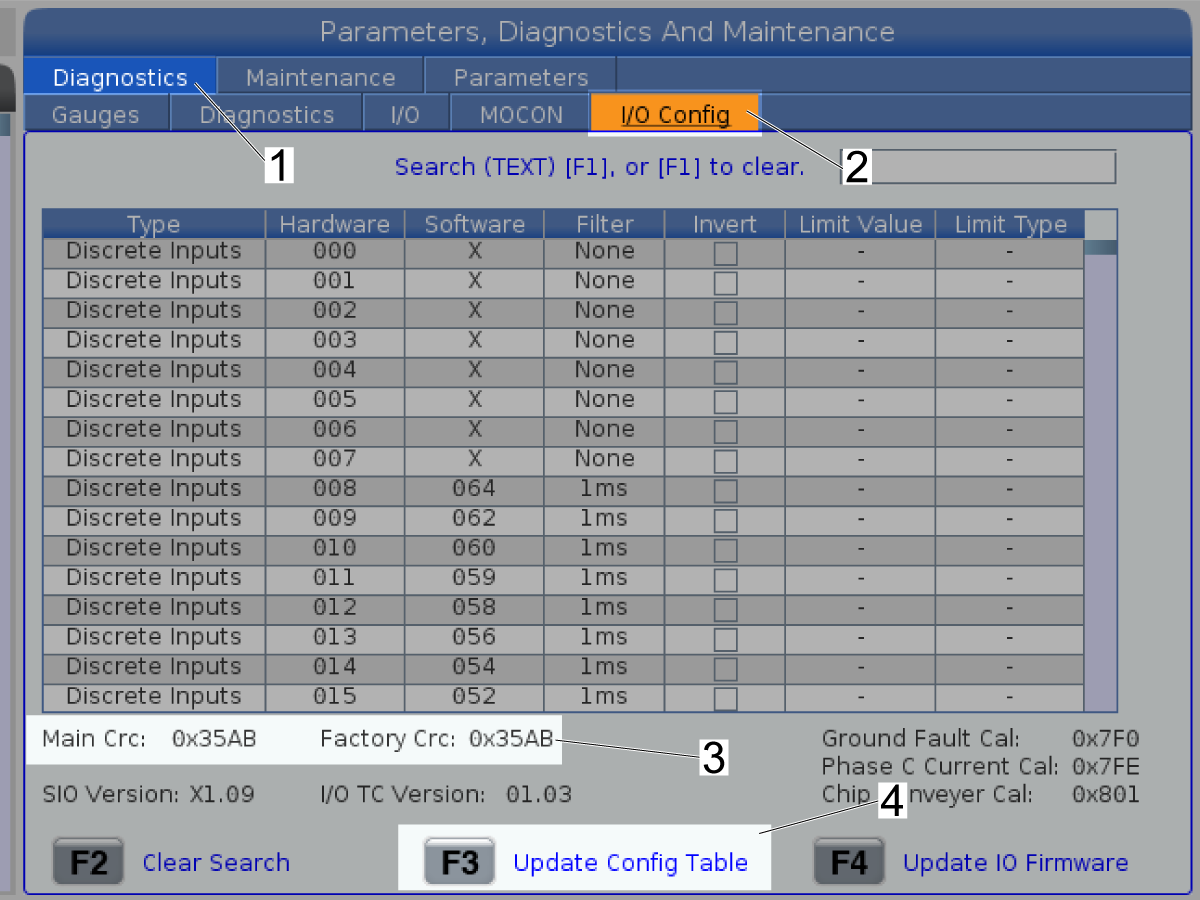
- In the Diagnostic Tool click Calibrate Sensor.
- Under Media Type choose the correct type of label.
- Under Auto Calibration click Calibrate.
Calibrating Printers with the ZDesigner Driver.
- Go to Control Panel > Devices and Printers.
- Right click your Zebra Printer > Printer Preferences.
- Click the Tools tab.
- Confirm “Action” and “Calibrate media” are selected.
- Click Send.
Top of Page
So maybe you’ve been using our printers for a while now, love our barcode printers, or really dig their standalone applications or emulation capabilities.
Or maybe you’re just beginning to check us out and learn more about our product lines.
Regardless of your familiarity with TSC, there are a lot of powerful tools TSC printers have that many people don’t know about, but can really simplify your printer operations.
Here are 4 powerful TSC tools you probably don’t know exist – but definitely should:
1) Embedded Webpages
All of our printers have an embedded webpage that you can access using whatever network you use. You can even obtain printer status information remotely. All you need to do is pull the embedded webpage, and you can see the status of that particular printer.
2) HP Web Jetadmin Software & Status Information
Our firmware, TSPL, has populated the printers’ SNMP (Simple Network Management Protocol) fields so that it will work with HP Web Jetadmin software, delivering status information like paper out or other error conditions.
HP Web Jetadmin is an easy-to-face web interface that allows you to install, troubleshoot, and oversee print devices – including TSC’s printers. Many people use HP Web Jetadmin to understand the standards of and monitor all of their printers.
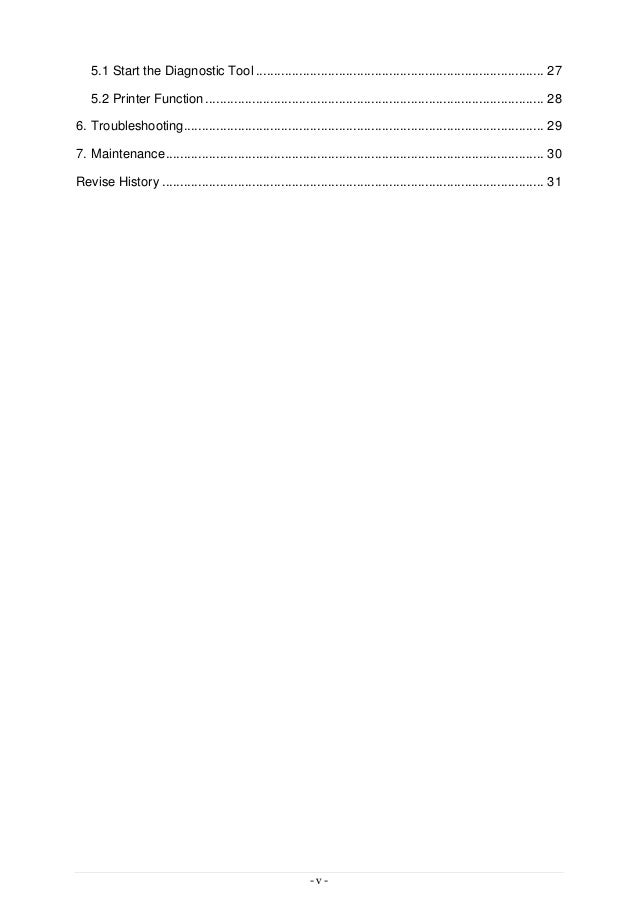
Because our printers are integrated with HP Web Jetadmin, their fields can be used across different subnet masks, which separate IP addresses into network addresses and host addresses.
In many settings, IT departments set up different subnet masks for different wings or floors of their facilities. This often happens in healthcare organizations, where a hospital might have different subnets for each wing.
Right out of the box, our printers can work with HP Web Jetadmin software, be added to a certain subnet mask, and have accessible status information.
3) DiagTool: Printer Analysis & Diagnostic Tool
DiagTool, our printer setup and analysis tool, is available to download on our website. It’s really the go-to place to start with any issue you have.
You can use DiagTool to look at the inner setup of any TSC printer and easily troubleshoot any of our devices. It allows you to see everything that’s going on with the printer(s) themselves.
Here’s an example of how you might use DiagTool in real life:
- Let’s say you’re having trouble with one of our printers, so you call our customer service department.
- Instead of spending a lot of time asking how your printer is set up, what driver you’re using, etc., we’ll direct you to one of two websites: showmypc.com or www.teamviewer.com. That way, we can offer remote support and access programs.
- After you log on to one of these websites, we’ll ask you to share your PC with us.
- Then we’ll enter in a code, log in to your computer, and with your permission, simply take over from there.
- Once we’re looking at your computer and the printer itself, we’ll go to our website and download DiagTool. It’s only 1 megabyte in size, no log-in is needed, and is usually downloaded in about 30 seconds.
- By using DiagTool, we’ll find the printer and look at any information you can think of – its speed, width of paper, heat tables, and much more.
- Then, by remotely calibrating the printers, the support call is usually trimmed down from 30 minutes to 1 minute.
Overall, DiagTool is a very powerful, quick, and time-serving tool that can be downloaded at any time.
4) TCF Config: Another Layer onto Firmware

We have a configuration tool that can give each printer its own proprietary default settings: TCF Config. Basically, this is just another layer onto your firmware that works with all kinds of configurations.
With TCF Config, we can modify what printer defaults are, set certain settings, and tell printers to ignore certain commands.
Why is TCF Config important?
Well, all printers are programmed with their own defaults.
Manufacturers essentially make a lot of assumptions about their printers and how they’ll be used – for instance, assuming that they’ll be running 4-6″ labels, setting up the default speed to 8 inch per sessions, or even assuming what the gap detection will be.
What happens is that these printers go out into the real world and wind up printing on different materials with different requirements for heat settings, speeds, or the type of ribbon that’s used.
By using TCF Config, you can reset your printers to the actual defaults that you need, lock certain speeds, and overall, ensure that your printers will print correctly. If desired, you can even reset the printers back to their original factory settings.
Note regarding TCF Config: TSC will have control over all of the creation and distribution of the TCF Config tool for management purposes.
Tsc Ta210 Diagnostic Tool Download
These are just some of the tools that our printers have – and much more are definitely coming!
Tsc Diagnostic Tool Port Open Error
Did you know these tools existed? Have you used them at all in your operations? What’s your favorite tool? Let us know!
