- Mic Not Working In Discord
- How To Fix Discord Sound Not Working Together
- How To Fix Discord Microphone
- How To Fix My Discord App
- How To Fix Discord Sound Not Working
Summary :
- Since the input sound is not working along with output sound, then we should reset the settings to resolve software-based problems. Do not worry about the missing data on the server such as settings, user settings, number of servers joined, and other data. 1) Fire up the Discord account and then click on the user gear icon to launch settings.
- For discord screen share no audio fix, follow the simple methods given below: 1. Restart Your Computer. As, Discord screen share no audio is not a big issue, and many times, this issue is fixed by a simple restarting of your system. The restart will help you to close all the background applications, due to which your screen share has no audio.
- Let’s check the key solutions to fix Discord not working issue. Solution 1: Complete the Discord Drop Operation. However, this solution is simple, but it has a high success rate against discord not working and is approved by a number of users. Check the steps below: Press Windows +.
- Discord screen share audio 3. Quick fix: Discord Screen Audio Not Working – Avoid Going Fullscreen. There is another bug faced by the users. Whenever the user opens full-screen mode in-game, the screen share utility malfunctions. The reason for this issue is the full-screen mode conflicts with Discord on permissions and access to the game.

If Discord stops working in game, what should you do? This is a common problem and you can actually fix it. In this post from MiniTool Solution, you can find some useful solutions. Just try them to easily get rid of your trouble.
After resetting the voice settings, close the discord and then re-open it. Now, check the discord screen share sound not working will be fixed. Fix 8: Restart Your System. Restarting your system is a powerful way to fix discord audio not working issue. A quick reboot can easily solve a sound problem on discord screen share.

Discord Not Working When in Game
Discord is an instant messaging and digital distribution platform that is designed for creating communities. That is, you can communicate with others via video calls, text messaging, voice calls, etc.
Discord is popular with game players since it offers many options for voice and video chat and comes with many handy features. However, it is not always working and you may often encounter some issues, for example, Discord not opening, Discord keeps cutting down, search not working, etc.
Besides, another issue that bothers you a lot is Discord stops working in game. In detail, some features include audio, Discord Overlay, microphone, and other important features don’t work.

Related article:Discord Mic Not Working? Here Are Top 4 Solutions
The issue usually disappears after leaving the game. But it also appears again when you start the game. The main reasons for this issue are the lack of microphone permissions and administrator permissions, old drivers, etc.
In the next part, we will show you how to fix Discord not working in game.
How to Fix Discord Not Working When in Game
If Discord stops working in game, you can try these four solutions below. Now, let’s see them.
Mic Not Working In Discord
Give Microphone Permissions to Discord
If you encounter the audio and microphone issue when opening a game, you should try this way to fix the problem. This may be because Discord lacks permissions to microphones.
Step 1: Click the Start button on the taskbar and choose Settings in Windows 10.
How To Fix Discord Sound Not Working Together
Step 2: Click Privacy and go to the Microphone tab.
Step 3: Go to the section of Allow access to the microphone on this device, click Change and turn the option on.
How To Fix Discord Microphone
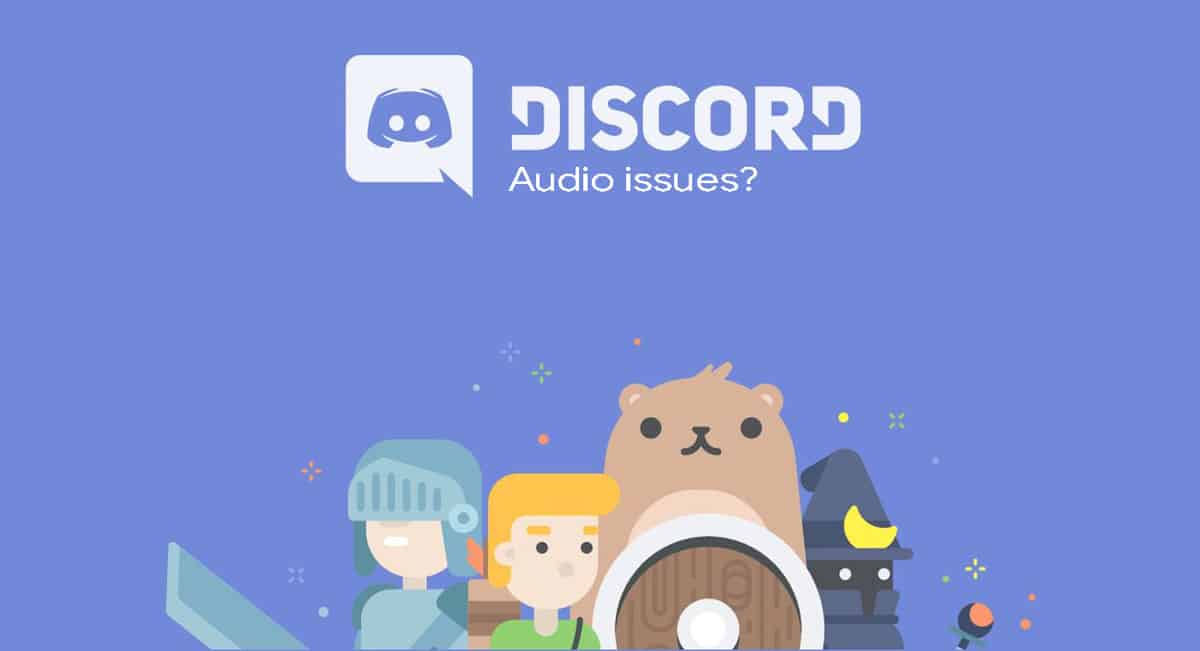
Step 4: Also, make sure the option of Allow apps to access your microphone is enabled.
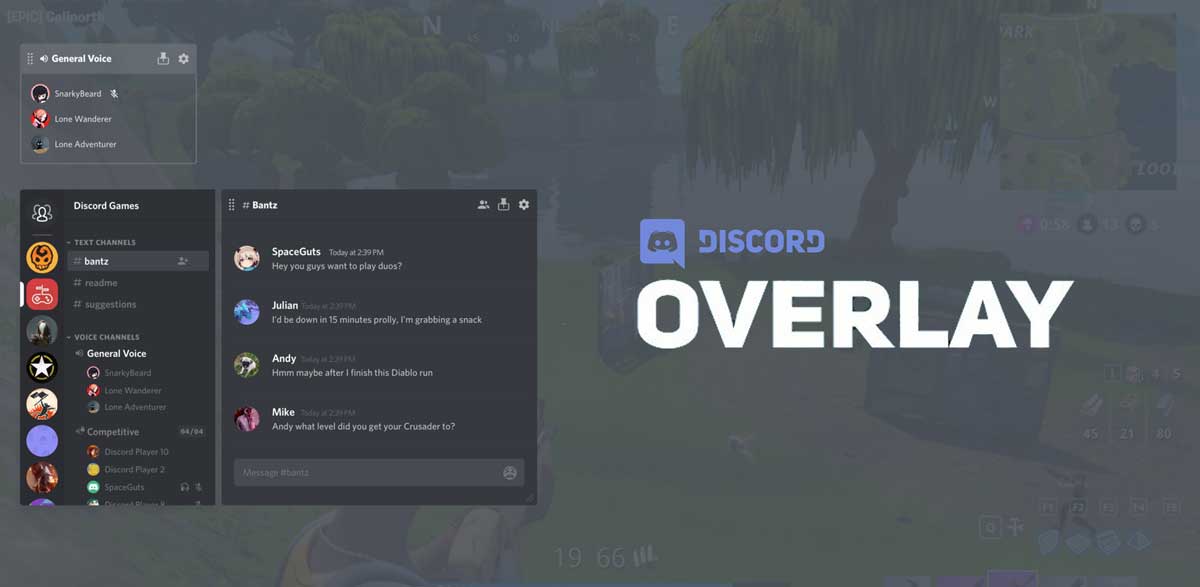
Step 5: Scroll down to the list of apps to find Discord and make sure the slider is On.
Disable Discord Overlay
Discord Overlay is the source of many problems. If Discord stops working in game, disabling it can resolve the issue. This has been proved to be helpful by many users.
Step 1: Launch Discord, go to User Settings, and choose Overlay.
Step 2: Turn off the option of Enable in-game overlay.
Run Discord as an Administrator
When Discord doesn’t work in game, you can run Discord with administrator permissions to fix this issue.
Step 1: Go to the file location of Discord and right-click the Discord.exe file to choose Properties.
Step 2: Under the Compatibility tab, make sure the box of Run this program as an administrator is checked.
Step 3: Save the change.
Do you know how to set apps always run as an Administrator Windows 10? In his post, we will walk you through an easy and quick guide.
Update Sound Drivers
If the above ways cannot work to fix Discord not working in game, you can try to update the sound drivers to the latest version.
To do this work, you can go to Device Manager, expand Sound, video and game controllers and right-click your sound driver to choose Update driver. Then, let Windows search for and install the driver automatically.
Also, you can download the latest version from the manufacturer’s official website and install it on your computer.
Editors’ Notes The Welsh thrash group Bullet for My Valentine works with mostly modern metal inventions and is more in touch with screamo bands than Metallica. The studio-tight harmonies and perfectly notched beats have more to do with post-'90s hard rock bands and emo-punk than the ragged-but-right free-for-alls of early thrash metal. 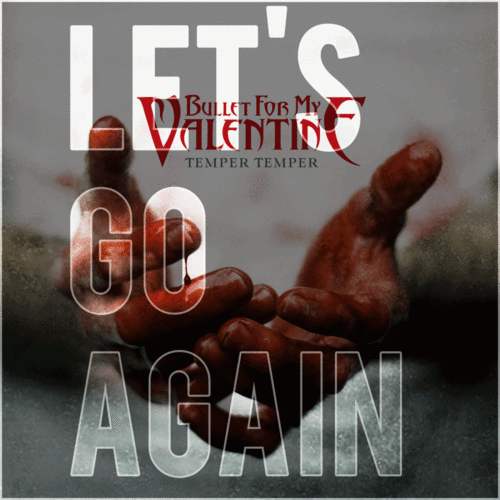
How To Fix My Discord App
Final Words
How To Fix Discord Sound Not Working
Discord stops working in game? Don’t worry and you can easily fix the issue. In this post, some useful solutions are introduced to you, and just try them now.
