One of the most common causes of the Discord no audio problem during screen sharing is the missing or outdated audio driver. You can update your device drivers manually, if you’re happy to do them one at a time. But this takes quite a while. Or you can update them all with just a couple of clicks with Driver Easy. @ItsOliTwitch right ive had this problem for a while, on some applications like youtube and spotify i can NOT hear anything, like the audio just does not work, but on other applications like my games and discord does work. I have updated the drivers and everything. IMPORTANT: Do not remove the Patreon Bot from Discord. There will be no way to add the bot back after it has been removed. Additionally, if the bot is removed, you will not be able to disconnect Discord from Patreon as the bot is what manages this connection. In either case, you might need to enable it to fix mic not working on discord. This is one of the common mistake new users usually make while they are trying to adjust their “Voice” related settings and accidentally disable the “input sensitivity” option. If not, try the next fix. Fix 2: Run Discord as administrator. If you didn’t run Discord as administrator, you may encounter the Discord overlay not working issue. Try running your Discord as administrator to see if this problem persists. Here is how to do it: 1) On your desktop, right-click the shortcut of Discord and then select Properties.
- Why Is My Discord Not Working On Pc
- Why Does My Discord Not Working Game
- Why Does My Discord Setup Not Work
- Why Does My Discord Mic Not Work
Summary :
Discord not opening on Windows 10, how to fix? Discord is an excellent chat app for gamers, but sometimes you may meet the Discord won’t open error, check the 8 tricks in the tutorial below to fix this issue. For those who need a reliable free data recovery tool, computer partition manager, backup and restore tool, MiniTool software is top recommended.
This article mainly talks about possible fixes for Discord not opening issue on Windows 10.
Discord is a free voice and text chat application for gamers. It can run on Windows, macOS, Android, iOS, Linux and web browsers. It allows text, video, audio communication between game players. Many people like to play games with friends and chat with Discord. But sometimes when you click the Discord app, it doesn’t open.
You can try to restart your Windows 10 computer and open the app again, or completely reinstall the app to see if it can smoothly open. If not, there may be other culprits. We don’t know for sure the exact causes of Discord not opening issue, but we do have some tricks to fix Discord won’t open error on Windows 10. Check them below.

Trick 1. Fix Discord Not Opening – Close Discord in Task Manager and Restart It
- Open task manager on Windows 10. You can press shortcut key Ctrl + Shift + Esc to quickly open it.
- Tap Process tab, and find Discord application to click it. Then click End Task button at the right-bottom to kill the background Discord process.
- Then you can restart Discord to see if it can open and work well.
Alternatively, you can also kill background Discord process by using Command Prompt.
- Press Windows + R, type cmd and hit Enter to open Windows 10 Command Prompt.
- Then type this command line: taskkill /F /IM discord.exe, and hit Enter. This should end the Discord process.
Here are 8 solutions to fix Discord can’t hear anyone problem in Windows 10. Check the detailed guide to fix can’t hear people on Discord issue.
Trick 2. Use SFC to Repair Corrupted System Files to Fix Discord Won’t Open
- Click Start and type cmd or command Prompt, select Command Prompt to open it.
- Type sfc /scannow command line, and hit Enter. This should be able to repair any corrupted system files in your Windows system.
Trick 3. Clear AppData and LocalAppData to Fix Discord Not Opening
- Press Windows + R, type %appdata% in Run box, and hit Enter.
- Find Discord folder and right-click it to select Delete to delete it. This should delete AppData.
- Press Windows + R again, type %localappdata%, find Discord folder to delete it. This can delete LocalAppData.
- Relaunch Discord to see if it can open.
Tip: If this doesn’t solve the Discord won’t open issue, you can also uninstall Discord and further clear AppData and LocalAppData by following the guide above, then reinstall Discord. To uninstall Discord, you can press Windows + R, type appwiz.cpl, and press Enter to open Programs andFeatures. Find Discord from the list and right-click it, choose Uninstall Masm software, free download windows 10. to remove it.
Windows 10 repair, recovery, reboot, reinstall, restore solutions. Create Win 10 repair disk/recovery disk/USB drive/system image to repair Win 10 OS issues.
Trick 4. Try to Log in Discord with Web Version
Open Discord official website (https://discordapp.com), click Login, and enter your account information to log in Discord in browser. After you logged in, you can open the Discord app again on your Windows 10 computer to see if it can start normally.
Trick 5. Disable Proxies to Fix Discord Not Opening Windows 10
- Press Windows + R, type control panel and hit Enter to open Control Panel in Windows 10.
- Click Network and Internet -> Internet Options.
- Click Connections tab, and click LAN settings button.
- CheckAutomatically detect settings. Uncheck Use a proxy server for your LAN (These settings will not apply to dial-up or VPN connections) to disable Proxies.
Trick 6. Reset DNS to Solve Discord Won’t Open Issue
- Press Windows + R, type cmd and press Enter to open Windows Command Prompt.
- Type ipconfig/flushdns in Command Prompt, and hit Enter to reset DNS.
Trick 7. Correct the Date/Time to Fix Discord Stuck on Starting
Press Windows + I, and choose Time and Language option. Make sure Set time automatically is turned on.
Trick 8. Update Discord or Update Windows 10
You may also try to update Discord app and update Windows 10 to the latest version to see if the Discord not opening issue can be fixed.
Easy 3 steps to fast recover my files/data for free with best free file recovery software. 23 FAQs for how to recover my files and lost data are included.
If your Discord overlay is not working while you’re playing games, you’re not alone! Many players are reporting this issue. But don’t worry! The good news is you can fix it easily using the fixes we listed below.
Fixes to try:
You don’t have to try them all; just work your way down the list until you find the one that works for you.
Fix 1: Check if you enabled in-game overlay in Discord
Before trying other fixes, open Discord to check if you enabled in-game overlay. Here is how to do it:
1) Click the gear button to open User Settings.
2) On the left panel, click Overlay. Make sure you turned on the toggle next to Enable in-game overlay.
3) On the left panel, click Games. Make sure you turn on the in-game overlay feature for the game you’re playing. If it is turned off, in the list of added games, click the monitor button next to the game to turn it on.
If your game is not in the list, run your game and then click Add it! to add your game to Discord.
Run your game to see if your Discord overlay shows up. If not, try the next fix.
Fix 2: Run Discord as administrator
If you didn’t run Discord as administrator, you may encounter the Discord overlay not working issue. Try running your Discord as administrator to see if this problem persists. Here is how to do it:
1) On your desktop, right-click the shortcut of Discord and then select Properties.
2) In the pop-up window, navigate to the Compatibility tab. Check the box next to Run this program as an administrator and then click OK.
3) On your desktop, double-click the shortcut of Discord to open it.
4) Run your game again.
Why Is My Discord Not Working On Pc
See if this issue reappears. If not, you have fixed this issue.
Fix 3: Add Discord to the whitelist of your third-party antivirus application
If you’re using third-party antivirus application on your PC, you may encounter the Discord overlay not working issue. Your third-party antivirus application may interfere with Discord, so your Discord overlay may not run as expected. You can try adding your Discord to the whitelist of your third-party antivirus application.
Fix 4: Check for software interruption
Maybe the Discord overlay not working issue is also triggered by the interruption from other applications running on your PC. Try temporarily disabling them to see if your Discord overlay works or not. If you’re running the programs that have the overlay features, or you’re running the programs which can access to your microphone, they may interfere with your Discord overlay.

Fix 5: Disable hardware acceleration in Discord
Why Does My Discord Not Working Game
Hardware acceleration is a feature in Discord that uses your GPU to make Discord smoother. However, many users have reported that sometimes, this feature may cause the Discord overlay not working issue.
If you turned on the hardware acceleration feature in Discord and the Discord overlay not working issue occurs, try disabling hardware acceleration in Discord. Follow the instructions below to check whether you turned on the hardware acceleration feature or not:
1) Open your Discord, Click the gear button to open User Settings.
2) On the left panel, click Appearance and then turn off the toggle next to Hardware Acceleration if you turned it on.
Why Does My Discord Setup Not Work
Run your game again to see if this issue persists. If not, you have resolved this problem!
Fix 6: Reinstall Discord
If you’ve tried all the fixes above but this issue persists, try reinstalling Discord. Here is how to do it:
1) Uninstall Discord first:
i. On your keyboard, press the Windows logo key and R at the same time to open the Run dialog. Type control and press Enter to open the Control Panel.
ii. View the Control Panel by Category. Click Uninstall a program.
iii. Double-clickDiscord to uninstall it.
iv. Restart your PC.
2) Download Discord from its official website and then install it on your PC.
Gamehouse hidden objects online. 3) Open Discord. Run your game and add it to your Discord.
4) Enable the in-game overlay feature for your game. If you don’t know how to do, refer toFix 1.
See if this issue reappears. If not, you have fixed this issue!
Bonus tip: How to fix Discord connection errors?
It’s very frustrating to run into the voice connection issue when playing the game. But don’t worry, most voice connection errors can be fix by configuring a VPN connection.
Please note that Discord only works on VPNs that have UDP (User Datagram Protocol). If you’re not sure which VPN service you should choose, here we recommend NordVPN to you.
NordVPN helps you set up a fast, stable and secure Internet connection to anywhere. And it helps you do this with just a few clicks or taps! What’s more, with one NordVPN account, you can set up a VPN connection on all devices. NordVPN allows you to connect up to 6 devices at the same time!
Why Does My Discord Mic Not Work
To Set up a VPN connection on your Windows PC:
1) Before visiting the official website of NordVPN, get a NordVPN coupon code first! Then head to the official website of NordVPN. Follow the steps on its web page to select your plan and create your NordVPN account.
2) On your Windows PC, visit the NordVPN download page to download and install it.
3) Launch NordVPN. Enter your NordVPN account and password, then click Sign In.
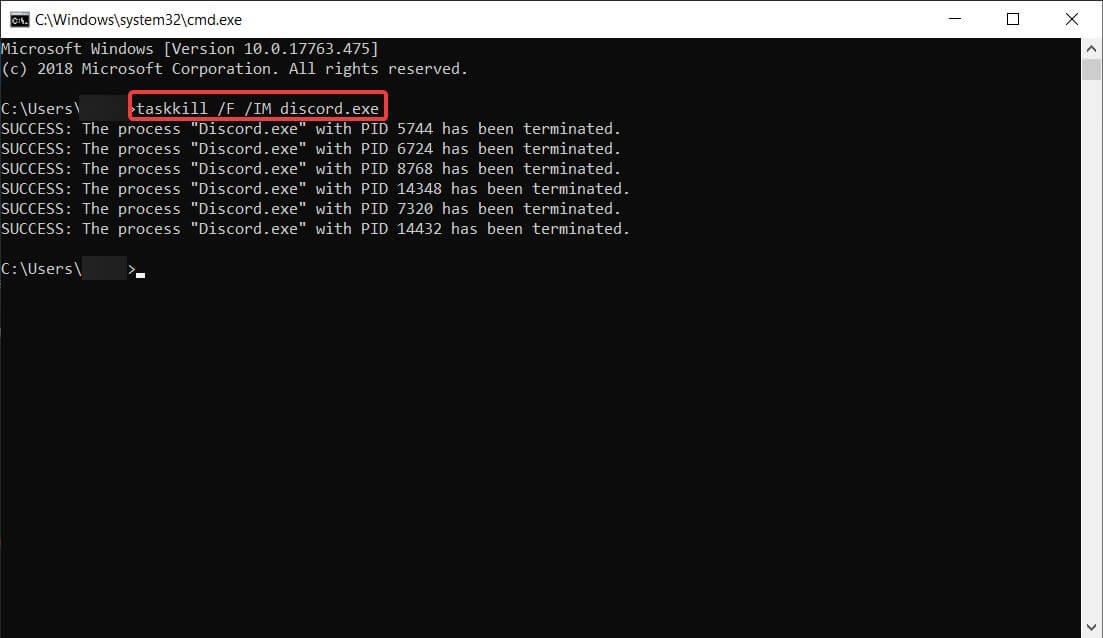
4) Click Quick connect to automatically connect to the server recommended for you. If you want to connect to another VPN server in a specific country, just select the server you want to connect to on the left panel, or click on the country pin on the map.
Normally, after configuring VPN, the voice connection issues should be fixed.
Hopefully, one of the fixes above can help you resolve this issue. Please leave your comment below if you have any questions.
